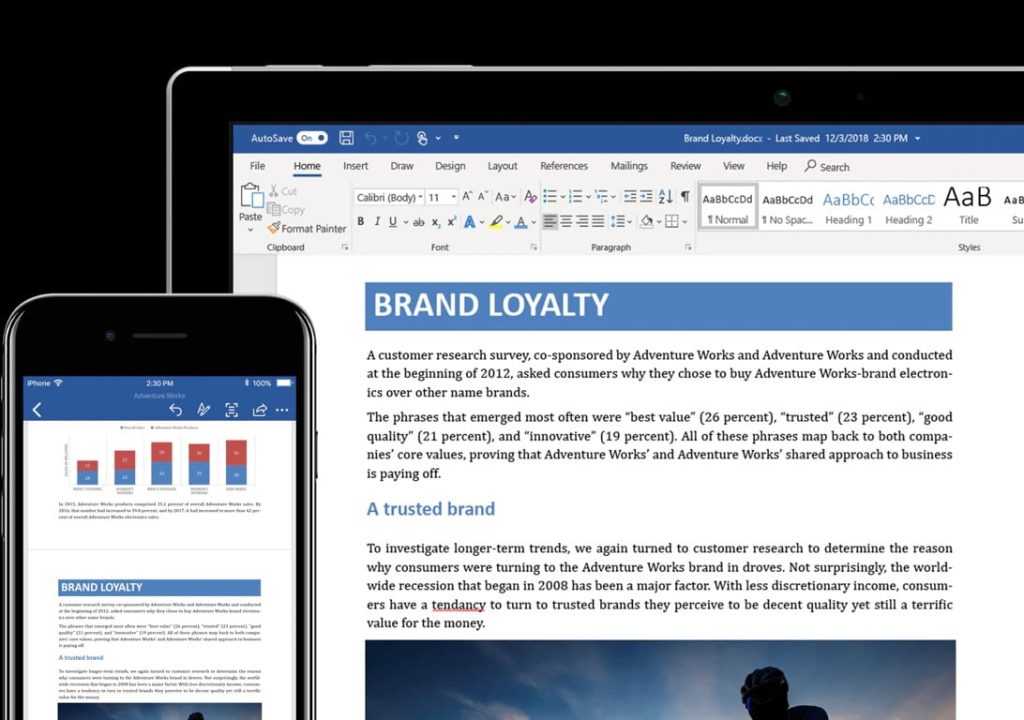Trong Word office có rất nhiều phím tắt giúp cho người dùng thao tác nhanh chóng, làm việc hiệu quả và tăng sự chuyên nghiệp. Khi nắm rõ những phím tắt trong Word office, gộp ô trong Word nó sẽ giúp ích rất nhiều trong việc soạn thảo văn bản, căn lề… Trong bài viết này chúng tôi sẽ hướng dẫn một số thủ thuật cơ bản để bạn nắm được và áp dụng trong những trường hợp cần thiết.
Lịch sử và ứng dụng của Office Word trong sử dụng
Word là phần mềm soạn thảo văn bản nằm trong bộ ứng dụng Microsoft office. Kể từ khi ra đời cho đến nay, Word luôn đi kem với nhiều phiên bản hệ điều hành Microsoft Windows.
Vào năm 1975 hai người bạn là Bill Gates và Paul Allen đã cùng nhau thành lập một công ty phần mềm máy tính. Công ty có tên Microsoft, sau một vài năm thì mới bỏ đi dấu gạch và trở thành thương hiệu Microsoft Windows như bây giờ.
Vào năm 1979 hai người này đã bắt đầu xây dựng công ty ở Albuquerque, New Mexico. Vào thời điểm này, các máy đánh chữ điện tử là những công cụ được sử dụng để xử lý văn bản cao cấp và hiện đại nhất.
Tuy nhiên, chỉ có một số ít các nhà lập trình viên có tư tưởng tiến bộ. Họ đã có một ý nghĩa táo bạo và nghĩ tới việc thành lập các hệ thống máy tính cá nhân và có khả năng xử lý văn bản nhanh chóng.
Nếu như sử dụng các máy đánh chữ cơ cổ điển, người dùng soạn thảo văn bản sai lệch trong quá trình làm việc khi đó họ cần phải bắt đầu lại công việc từ đầu. Để khắc phục nhược điểm này, Bill Gates và Paul Allen đã quyết tâm tuyển dụng những lập trình viên giỏi nhất để tạo nên một phần mềm xử lý văn bản nhanh chóng, hiện đại và chính xác.
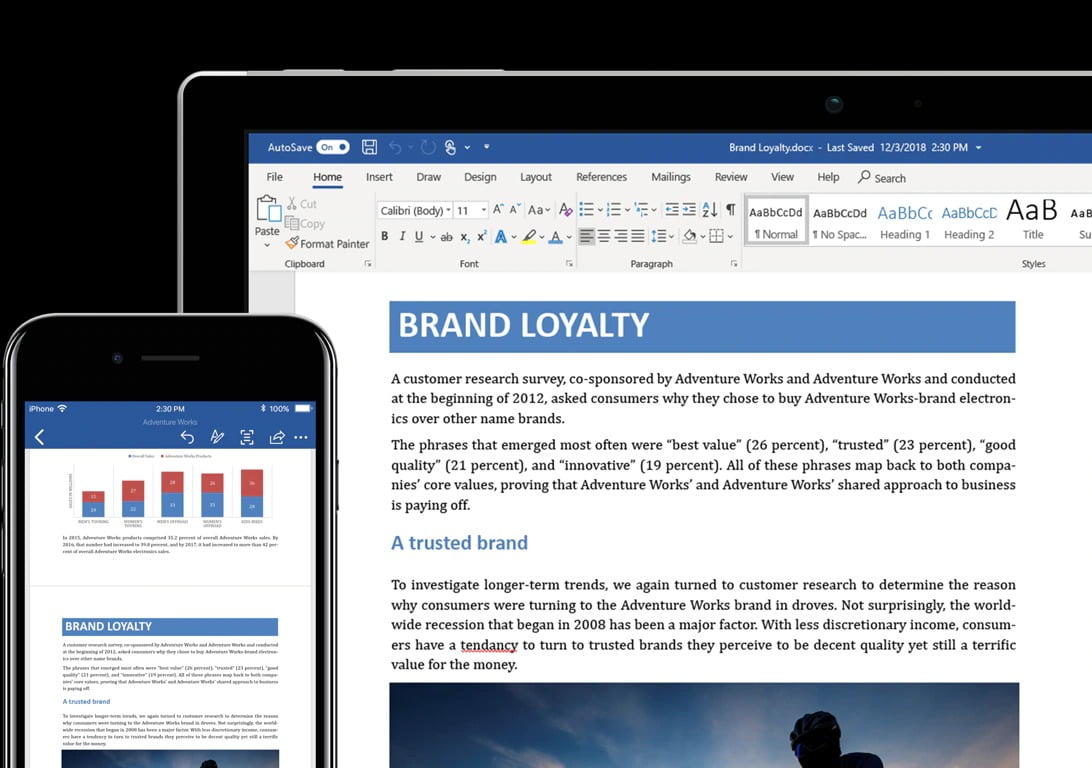
Cho đến năm 1981 thì đã có hai nhà lập trình viên là Charles Simonyi và Richard Brodie làm được điều này. Họ đã nghiên cứu và tạo nên phần mềm xử lý văn bản erox Bravo, phần mềm soạn thảo văn bản kiểu WYSIWYG.
Tiếp tục vào năm 1983 thì phần mềm Microsoft Word – Word 1.0 được phát hành.
Năm 1985 phiên bản Word 2.0 xuất hiện.
1989 phiên bản Word cho hệ điều hành Windows đầu tiên được phát hành.
Đến năm 1991 hãng Microsoft cho ra mắt phiên bản 2.0 và chiếm vị trí số 1 về công cụ xử lý văn bản trên máy tính của thế giới.
Kể từ đó cho đến nay, Microsoft liên tục đưa ra các phiên bản mới của Word trong thời gian khoảng 2 năm một phiên bản.
Trải qua các năm, Microsoft có ra thêm rất nhiều tính năng hữu ích đảm bảo đáp ứng được nhu cầu của người sử dụng.
Các thủ thuật cùng phím tắt trong quá trình sử dụng word
Đối với những ai thường xuyên sử dụng Word trong công việc thì phím tắt trong Word là một trong những trợ thủ hỗ trợ đắc lực. Khi sử dụng những phím tắt này sẽ giúp cho người dùng thao tác nhanh chóng, công việc đạt kết quả tốt hơn.
Khi bạn nhớ được các nhiều phím tắt thì thao tác nhập dữ liệu càng thuận tiện và nhanh chóng hơn rất nhiều. Tính tới thời điểm hiện tại, các nhà sản xuất Microsoft đã cho ra mắt nhiều phiên bản trong bộ công cụ văn phòng khác nhau. Tuy nhiên, các phiên bản 2007, 2010 , 2013 là được nhiều người lựa chọn nhất. Các phím tắt của các phiên bản này khá giống nhau.
Cách gộp ô trong word
Cách gộp ô trong word là một trong những kỹ năng mà bất cứ ai cũng cần phải biết. Vì thao tác này có thể rất hữu ích trong một số trường hợp cụ thể như:
- Tạo được nhiều không gian để soạn thảo văn bản cho phần được gộp ô.
- Giúp nổi bật hơn phần ô được gộp.
- Một phần được gộp có thể giúp bạn thể hiện tiêu đề lớn bao quát các tiêu đề khác trong bảng.
Gộp ô trong word Với Microsoft office
Để gộp ô trong word với Microsoft office có rất nhiều cách khác nhau. Tuy nhiên, tùy vào từng phiên bản sẽ có những cách thực hiện như sau:
Cách thực hiện
Các gộp ô trong word 2003:
Bước 1: Khi đã tạo xong bảng bạn cần bôi đen vào những ô mà mình muốn gộp lại.
Bước 2: Chọn tab Table trên thanh công cụ của word.
Bước 3: Chọn mục Merge Cells. Lúc này các ô bạn chọn sẽ được gộp một cách nhanh chóng.
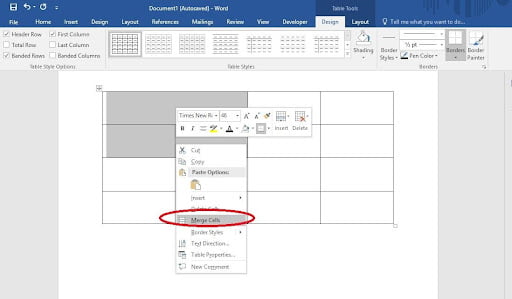
Cách gộp ô trong word 2007,2010, 2016:
- Bước 1: Khi đã tạo xong bản bạn hãy bôi đen những ô mà mình muốn gộp.
- Bước 2: Di chuyển con trỏ chuột lên phía trên của thanh công cụ rồi chọn tab layout.
- Bước 3: Trong tab Layout các bạn tiếp tục chọn vào Merge Cells thì các ô sẽ ngay lập tức được gộp vào với nhau.
Gộp ô trong word Với Google Docs
Để chọn một ứng dụng trực tuyến hỗ trợ công việc soạn thảo văn bản thì Google docs được nhiều người lựa chọn nhất. Bạn chỉ cần truy cập vào tài khoản Google của mình là đã có thể sử dụng được phần mềm này.
Để gộp ô trong word với Google Docs thì bạn hãy thực hiện theo các bước dưới đây:
Cách thực hiện
- Bước 1: Bạn vào Google Docs và mở file văn bản cần gộp ô ra để chỉnh sửa lại. Sau đó bạn bôi đen các cột muốn gộp.
- Bước 2: Click chuột phải và chọn Merge cells. Lúc này thì 2 cột đã được gộp lại với nhau.
Cách căn chỉnh chữ trong word
Word hay google docs là những phần mềm soạn thảo văn bản phổ biến nhất hiện nay. Khi soạn thảo văn bản, người dùng có thể thiết lập các kiểu chữ, font chữ sao cho phù hợp với nội dung văn bản của mình. Tuy nhiên, cũng có một vấn đề mà nhiều người thường không chú ý đến đó chính là căn chỉnh chữ trong word.
Sau khi thao tác xong việc nhập văn bản, bạn cần thực hiện thao tác căn chỉnh chữ trong word về đúng vị trí mình mong muốn. Như vậy, sẽ giúp cho văn bản đạt chuẩn và có tính chuyên nghiệp cao hơn. Ngoài ra, các thao tác này sẽ giúp bố trí trang hợp lý, cân đối, rõ ràng và đẹp mắt hơn.
Dưới đây là những hướng dẫn cách căn chỉnh nhanh chóng nhất mà bạn có thể tham khảo và áp dụng:
Căn chỉnh chữ trong microsoft Office
Để căn chỉnh chữ trong Microsoft có những cách dưới đây:
+ Căn giữa ô trong word
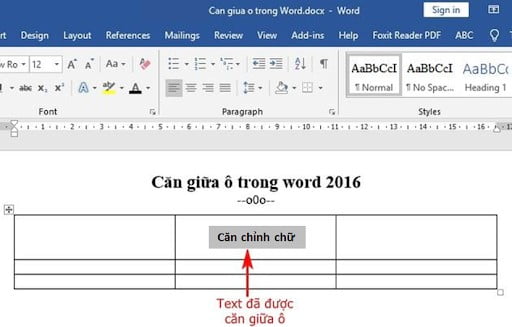
Để căn giữa ô trong word bạn có thể thực hiện bằng phím tắt. Đây là cách thực hiện nhanh nhất mà bạn nên áp dụng.
Bạn chỉ cần bôi đen toàn bộ nội dung có trong văn bản rồi nhấn tổ hợp phím Ctrl + E. Như vậy, tất cả các nội dung chữ trong ô bảng word đã được căn về đúng vị trí.
+ Căn chữ giữa ô trong word
Nếu như chữ không ở giữa vị trí của ô thì bạn có thể áp dụng cách dưới đây để đưa về vị trí giữa:
Bạn chọn nội dung cần căn chữ giữa ô rồi chọn: > Layout -> Alignment -> Align Center. Như vậy, dữ liệu của từng ô của bảng đã được căn lề giữa của ô.
Ngoài cách trên, bạn cũng có thể áp dụng một cách khác đó là: Lựa chọn bảng cần căn chữ sau đó click chuột phải để chọn Table Properties. Lúc này hộp thoại xuất hiện bạn chọn Cell-> Center -> kích chọn OK. Như vậy việc căn chỉnh lề giữa đã thực hiện xong.
+ Căn chữ trái phải trong word
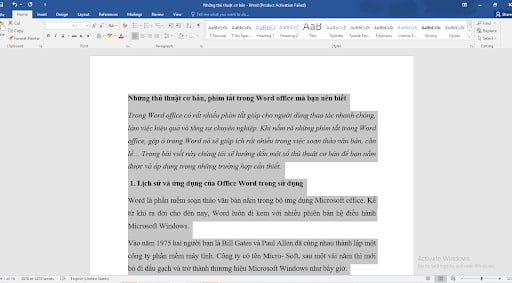
Để căn chữ trái phải trong word bạn thực hiện như sau:
Căn chữ bên trái: Bạn chọn đoạn văn bản cần căn chỉnh sau đó nhấn vào nút Align Text Left trên tab Home. Hoặc bạn có thể sử dụng phím tắt Ctrl+L.
Căn chữ bên phải: Bạn chọn đoạn văn bản cần căn chỉnh sau đó nhấn vào nút Align Text Right trên tab Home. Hoặc bạn có thể sử dụng phím tắt là Ctrl+R.
+ Căn trên dưới ô trong word
Để căn trên dưới ô trong word bạn thực hiện như sau:
- Bước 1: Bôi đen đoạn văn bản cần chỉnh trong ô. Có thể sử dụng phím tắt ctrl+A để thao tác nhanh hơn nếu bạn muốn chọn toàn bộ văn bản.
- Bước 2: Tại tab layout, ở khu vực tùy chọn bạn click Page setup để mở hộp thoại này lên.
- Bước 3: Khi hộp thoại đã hiển thị, ở tan margins bạn hãy chọn:
- Top: Căn lề trên, là khoảng cách từ mép trên của khổ giấy cho đến dòng đầu tiên của khổ giấy.
- Bottom: Căn lề dưới, là khoảng cách từ mép dưới cho tới dòng cuối cùng của khổ giấy.
Căn chỉnh chữ trong Google Docs
Nếu bạn đang soạn thảo văn bản trên Google mà muốn thực hiện các bước căn chỉnh hãy thực hiện theo những hướng dẫn dưới đây:
+ Căn giữa ô trong word
Thực hiện như sau:
- Bước 1: Mở file mà bạn muốn căn giữa ô trong word.
- Bước 2: Trên thanh menu bạn sẽ thấy những đoạn dấu cách ghi số. Đây chính là công cụ dùng để căn chỉnh lề cho bài viết.
- Bước 3: Để căn chỉnh giữa ô trong văn bản bạn chọn rồi kéo thanh trượt về giữa. Như vậy là việc căn chỉnh đã thành công.
Hoặc bạn có thể sử dụng phím tắt Ctrl + Shift + E.
+ Căn chữ giữa ô trong word
Cách thực hiện như sau: Để căn chữ giữa ô trong word bạn cũng thực hiện 2 bước như trên sau đó chọn Add center tab-stop.
+ Căn chữ trái phải trong word
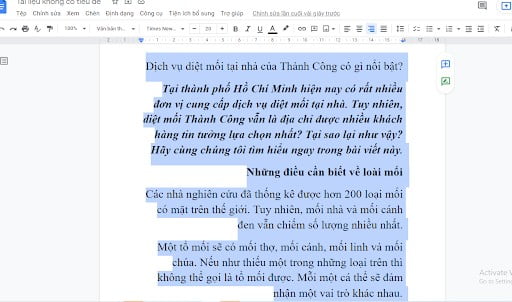
Trên thanh công cụ của google docs có hiển thị chức năng căn lề bên trái và bên phải. Nếu như bạn muốn căn chữ bên trái
Căn chữ bên trái: Bạn chọn đoạn văn bản cần căn chỉnh sau đó sử dụng phím tắt Ctrl+L.
Căn chữ bên phải: Bạn chọn đoạn văn bản cần căn chỉnh sau sử dụng phím tắt là Ctrl+R.
+ Căn trên dưới ô trong word
Để căn trên dưới ô trong word google docs bạn thực hiện như sau:
- Bước 1: Bôi đen đoạn văn bản cần chỉnh trong ô.
- Bước 2: Tại tab layout, ở khu vực tùy chọn bạn click Page setup để mở hộp thoại này lên.
- Bước 3: Khi hộp thoại đã hiển thị, ở tan margins bạn hãy chọn:
Top: Căn lề trên, là khoảng cách từ mép trên của khổ giấy cho đến dòng đầu tiên của khổ giấy.
Bottom: Căn lề dưới, là khoảng cách từ mép dưới cho tới dòng cuối cùng của khổ giấy.
Cách viết chữ to nhỏ ở dưới dòng trong word

Trong quá trình học tập hay làm việc chúng ta thường xuyên phải viết các phương trình bậc nhất hoặc công thức hóa học. Để biết được như vậy bạn chỉ cần nắm được một số cách và một số phím tắt dưới đây:
Viết chữ nhỏ trong Microsoft word
Đối với Microsoft thì viết chữ nhỏ, to có nhiều cách khác nhau. Mỗi cách sẽ có những ưu điểm nhất định. Vì vậy, bạn có thể tham khảo và lựa chọn cho mình cách phù hợp nhất.
Cách thực hiện:
Cách 1:
- Bước 1: Kích chuột vào số mà mình muốn tạo chỉ số.
- Bước 2: Đối với chỉ số dưới bạn hãy làm như sau: Trên tab home chọn Font, chọn cửa sổ Font mở ra ta đánh dấu vào mục subscript. Như vậy là bạn đã có thể viết được chữ to chữ nhỏ đơn giản.
Cách 2: Dùng phím tắt
Nếu bạn muốn số trên to nhỏ chỉ cần nhấn đồng thời các phím “Ctrl” + “Shift” + “=”. Ví dụ bán muốn viết X3 bạn làm như sau: Viết X rồi nhấn “Ctrl” + “Shift” + “=” rồi viết số 3. Để hoàn thành bạn lại nhấn đồng thời tổ hợp “Ctrl” + “Shift” + “=”.
Viết chỉ số dưới to nhỏ bạn chỉ cần giữ đồng thời phím “Ctrl” + “=”.
Viết chữ nhỏ trong Google Docs
Google docs là công cụ soạn thảo trực tuyến phổ biến hiện nay. Công cụ này có đầy đủ các phần mềm cơ bản như Microsoft.
Trong quá trình soạn thảo văn bản chắc chắn chúng ta cũng sẽ cần viết các chữ số to, số nhỏ bằng các tổ hợp phím tắt hoặc thực hiện thủ công. Mỗi cách sẽ có những ưu điểm và hạn chế khác nhau.
Cách thực hiện
Để viết chữ nhỏ, to trong google docs bạn thực hiện như sau:
Viết theo hình thức thủ công
Trước tiên bạn hãy soạn thảo văn bản có nội dung như thông thường. Tuy nhiên, tại nội dụng bạn muốn tạo chữ nhỏ bạn hãy bôi đen vào ký tự đó. Sau đó di chuột lên thanh menu. Tại đây bạn tiếp tục chọn tab Định dạng (format).
Ví dụ, nếu như bạn muốn tạo số mũ 25 thì bôi đen số 5 và nhấn Định dạng.
- Bước 2: Trong menu của mục Định dạng bạn sẽ thấy một loại các tùy chọn để định dạng văn bản của mình. Bạn hãy chọn mục Text. Lúc này, các tùy chọn chữ to, chữ nhỏ sẽ xuất hiện.
- Bước 3: Bạn chỉ cần click rồi chọn mục chỉ số trên nếu như bạn muốn viết chữ nhỏ bên trên. Hoặc trong trường hợp bạn muốn viết chữ nhỏ bên dưới hãy chọn Superscript.
Viết chữ nhỏ bằng phím tắt:
Ngoài cách trên, bạn cũng có thể viết chữ nhỏ bằng phím tắt. Cách này dễ thực hiện giúp bạn thao tác nhanh chóng từ đó giúp tiết kiệm thời gian, công sức và làm việc trở nên hiệu quả hơn.
- Bước 1: Tại vị trí bạn muốn số nhỏ bạn hãy bôn đen chữ hoặc số muốn tạo.
- Bước 2: Bạn nhấn tổ hợp phím Ctrl + “.” để tạo chỉ số trên. Nhấn Ctrl + “,” để tạo chữ nhỏ ở phía dưới.
Với những cách này, bạn có thể dễ dàng tạo chữ nhỏ trong nội dung văn bản của Google docs. Từ đó giúp cho công việc trở nên hiệu quả hơn.
Đối với mỗi cách sẽ có những ưu điểm và hạn chế khác nhau. Tuy nhiên, nếu như bạn sử dụng các phím tắt thì việc viết chữ nhỏ sẽ tiết kiệm thời gian hơn rất nhiều.
Khắc phục lỗi font chữ trong word
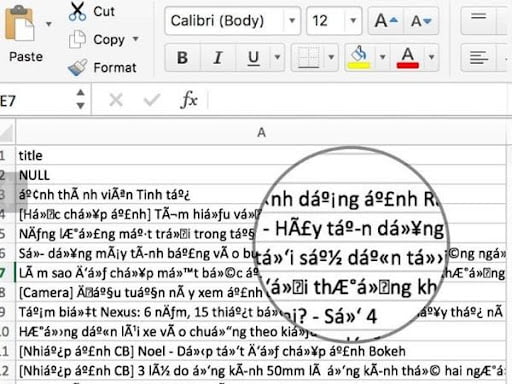
Lỗi font chữ là một trong những lỗi mà nhiều người khi soạn thảo văn bản thường gặp phải. Lỗi này có thể gặp trong những trường hợp như bạn tải tài liệu từ trên mạng, nhận tài liệu từ bạn bè chia sẻ.
Khi bị lỗi font chữ sẽ khiến cho bạn cảm thấy khó chịu. Bạn không thể đọc và hiểu hết được những nội dung gì ghi trong tài liệu. Chính vì vậy, khi gặp phải lỗi này bạn nên tìm hiểu nguyên nhân để từ đó có biện pháp khắc phục hiệu quả nhất.
Nguyên nhân thiếu font chữ
Lỗi font chữ do rất nhiều nguyên nhân khác nhau gây nên như:
Do bạn tải tài liệu từ trên mạng xuống.
Máy tính của bạn không có sẵn font chữ mà bạn đang sử dụng.
Thường xảy ra lỗi font chữ khi bạn thực hiện copy dữ liệu từ một máy tính khác về máy tính của mình.
Cách khắc phục – Cài đặt thêm font chữ
Để khắc phục tình trạng lỗi font chữ bạn cần thực hiện cài thêm font chữ đó cho máy tính của mình. Hiện nay, người dùng thường soạn thảo văn bản trên word và google docs. Đối với mỗi ứng dụng sẽ có những cách cài đặt khác nhau.
Cách thực hiện trên Microsoft word
Cách này sẽ hỗ trợ cho bạn thêm các font chữ để việc soạn thảo văn bản dễ dàng và không gặp phải lỗi font chữ nữa. Cách này đơn giản, dễ thực hiện và có thể áp dụng cho các lần sau mà không cần chuyển mã.
Tuy nhiên, nếu như bạn muốn áp dụng phương pháp này cần phải xác định được font nguyên thể đầu tiên của văn bản này.
- Bước 1: Tìm link để tải font chữ dưới dạng file nén.
- Bước 2: Sau khi tải xong bạn cần phải tiến hành giải nén cho file vừa tải về.
- Bước 3: Bạn tiếp tục giải nén cho các file chứa font chữ ở bên trong bộ Font Full vừa tải về.
- Bước 4: Bạn thực hiện mở từng file chữ đã được giải nén trước đó. Sau đó thực hiện sao chép toàn bộ font chữ có trong file này.
- Bước 5: Truy cập vào file Font chữ ở ổ cài windows của bạn như sau: My Computer (hoặc This PC hoặc Folder) > Ổ C: > Thư mục Windows > Thư mục Font. (Nếu như máy tính của bạn tự cập nhật font chữ thì bạn không cần thực hiện bước này.)
- Bước 6: Vào thư mục Font > Nhấn Ctrl + V thực hiện cài toàn bộ font còn thiếu rồi cho vào file Font.
Lưu ý: Khi sửa lỗi font chữ theo cách này thì có thể một số font chữ đã có ở máy tính của bạn trước khi cài đặt. Nếu như trong quá trình cài đặt, máy tính báo bị trùng lỗi font thì bạn cần lựa chọn các mục sau:
Chọn yes để thực hiện ghi đè lên font cũ.
Chọn No để bỏ qua Font chữ đang Copy.
Trên google docs
Khi bạn tải tài liệu về google docs cũng có thể gặp phải lỗi font chữ. Trong trường hợp này bạn cũng có thể tiến hành cài đặt thêm font chữ giống như trong word.
Để thêm font chữ trong google docs có 2 cách đó là: Thêm từ chính google docs và thêm từ add-on Extensis Font
Thêm font chữ từ chính google docs
- Bước 1: Bạn truy cập vào trang http://docs.new/, đồng thời mở sẵn trình soạn thảo văn bản.
- Bước 2: Trên thanh công cụ của google docs bạn chọn menu. Sau đó tùy chọn font chữ và chọn More font.
- Bước 3: Lúc này trong bảng font sẽ xuất hiện, trên trái là những font chữ chưa được thêm vào google docs. Bạn bấm chọn những font mà mình muốn thêm. Khi đó chúng sẽ xuất hiện ở trên cột My fonts bên cạnh. Cuối cùng bấm OK để xác nhận toàn bộ những font chữ đã được chọn thêm vào thanh công cụ font của trình soạn thảo văn bản.
Thêm font chữ từ add-on Extensis Font
add-on Extensis Font là một trong những tiện ích bổ sung cho ứng dụng google docs. Nhờ có tiện ích này nên người dùng sẽ được cung cấp thêm hàng trăm font chữ khác thay vì sử dụng các font chữ mặc định ít ỏi.
- Bước 1: Trước tiên bạn cần truy cập vào đường link địa chỉ tại đây sau đó chọn install và chọn continue. Trang web này sẽ cho bạn yêu cầu chọn tài khoản nào nếu như muốn thực hiện cài đặt add-on.
- Bước 2: Bạn truy cập vào http://docs.new/ để mở google docs. Sau đó vào menu add-on> Extensis Fonts > Start. Bảng danh sách font chữ này sẽ hiển thị bên phải của giao diện soạn thảo văn bản.
- Sau khi đã cài đặt xong, bạn chỉ cần soạn thảo văn bản hoặc tải tài liệu về sử dụng như bình thường. Nếu như bạn muốn đổi font chữ chỉ cần quét chọn hoặc bấm vào font mà bạn muốn nằm trong bảng danh sách của font chữ Extensis Fonts.
- Ngoài cách thêm font chữ để khắc phục lỗi font chữ bạn có thể tham khảo một số cách sau trên word:
Sử dụng chức năng Unikey Toolkit của Unikey
- Bước 1: Mở file word sau đó Ctrl+A để bôi đen toàn văn bản và nhấn copy.
- Bước 2: Nhấn chuột phải vào biểu tượng Unikey rồi chọn Công cụ…[CS+F6] để mở hộp thoại Unikey Toolkit.
- Bước 3: Trong hộp thoại để mở hộp thoại Unikey Toolkit bạn sẽ nhận thấy bảng mã nguồn Unicode và TCVN3, nhấn chọn đảo bảng mã để đảo nguồn và mã đích.
- Bước 4: Sau khi đã đổi bảng mã là TCVN3 và mã đích là Unicode bạn tiếp tục nhấn chuyển mã. Lúc này hộp thoại sẽ xuất hiện thông báo và bạn chọn OK.
- Bước 5: Bạn mở file bị lỗi ra và rồi nhấn paste để dán văn bản vào word. Lúc này file sẽ không bị lỗi nữa.
25 phím tắt cực thông dụng trong Microsoft Office và Google Docs mà bạn nên biết
Trong word và google docs có rất nhiều phím tắt khác nhau. Các phím tắt này sẽ có tác dụng giúp cho người dùng thao tác nhanh chóng để căn chỉnh chữ hoặc copy cắt dán vào văn bản.Nếu bạn thường xuyên phải làm việc trên Microsoft Office và Google Docs hãy ghi nhớ ngay những phím tắt cực hữu dụng dưới đây:
- Ctrl + N: Tạo một trang tài liệu mới.
- Ctrl + O: Mở tài liệu mới.
- Ctrl + S: Lưu lại tài liệu.
- Ctrl + X: Cắt các nội dung đang chọn.
- Ctrl + C: Sao chép văn bản.
- Ctrl + V: Dán văn bản.
- Ctrl + H: Bật hộp thoại thay thế.
- Ctrl + F: Bật hộp thoại tìm kiếm.
- Ctrl + Z: Quay trở lại một bước.
- Ctrl + P: Mở cửa sổ in ấn.
- Ctrl + F4 hoặc Ctrl + W hoặc Alt + F4: Đóng cửa sổ/văn bản.
- Ctrl + Y: Phục hội hiện trạng văn bản trước khi thực hiện lệnh Ctrl + Z.
- Ctrl + A: Chọn tất cả văn bản.
- Ctrl + B: Định dạng chữ in đậm.
- Ctrl + I: Định dạng chữ in nghiêng.
- Ctrl + D: Mở hộp thoại định dạng font chữ.
- Ctrl + U: Định dạng chữ gạch chân.
- Ctrl + E: Căn giữa đoạn văn bản đang chọn.
- Ctrl + L: Căn trái đoạn văn bản đang chọn.
- Ctrl + R: Căn phải đoạn văn bản đang chọn.
- Ctrl + Q: Xóa định dạng căn lề đoạn văn bản.
- Ctrl + M: Thụt đầu dòng đoạn văn bản.
- Ctrl + T: Thụt dòng thứ 2 trở đi của đoạn văn bản.
- Ctrl + Shift + C: Sao chép toàn bộ định dạng vùng dữ liệu.
- Ctrl + Shift + V: Dán định dạng đã sao chép.
Trên đây là những thủ thuật cơ bản trong word và google docs mà bạn nên nắm được. Hy vọng, với những thông tin trên sẽ giúp ích cho bạn trong quá trình soạn thảo văn bản. Để từ đó giúp đạt hiệu quả công việc một cách tốt nhất. Ngoài ra bạn cũng có thể tìm thêm bài cách chuyển đổi file pdf sang docs hoặc các thủ thuật cơ bản trong excel của chúng tôi để nắm vững những kiến thức, cấu trúc cơ bản nhé. Nếu bạn còn bất cứ băn khoăn thắc mắc nào hãy nhanh chóng liên hệ ngay với chúng tôi.