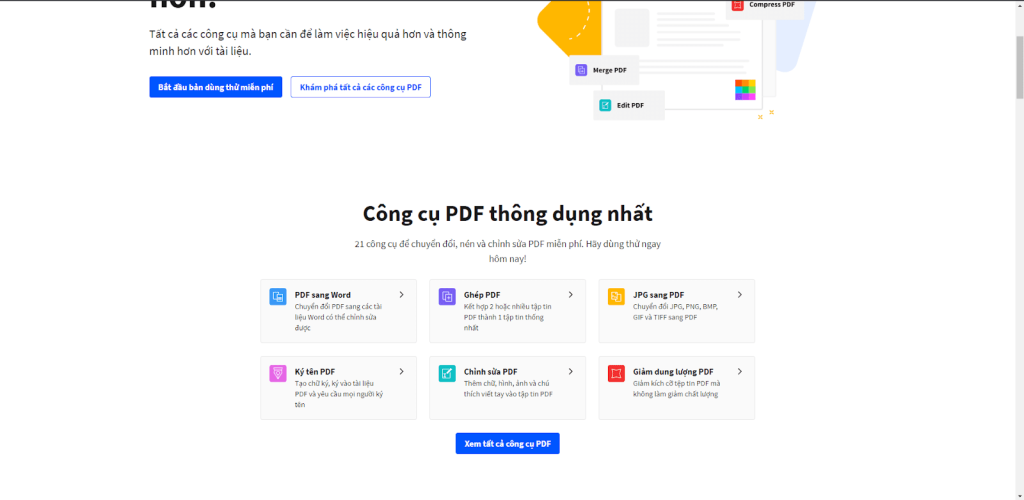PDF là tệp tin lưu trữ thông tin phổ biến được rất nhiều người lựa chọn khi nó sở hữu rất nhiều ưu điểm như: gọn nhẹ, lưu trữ, chia sẻ nhanh chóng đơn giản, hỗ trợ mọi hệ điều hành đang hoạt động. Tuy nhiên, nó có một nhược điểm nhỏ là bạn không thể copy hay chỉnh sửa các thông tin đã được lưu trữ trên file này. Dưới đây là 7 cách chuyển từ PDF sang Word nhanh chóng trong trường hợp bạn muốn chỉnh sửa hoặc cập nhật thông tin.
Chuyển PDF sang word bằng website smallpdf
SmallPDF là 1 trong những trang chuyển file PDF sang Word thông dụng và phổ biến nhất tại Việt Nam. Với giao diện trực quan, cùng cách sử dụng đơn giản. Chính vì vậy, SmallPDF đã nhanh chóng chiếm được cảm tình của người sử dụng.
Hướng dẫn sử dụng
Bước 1: Truy cập Website: https://smallpdf.com/vi
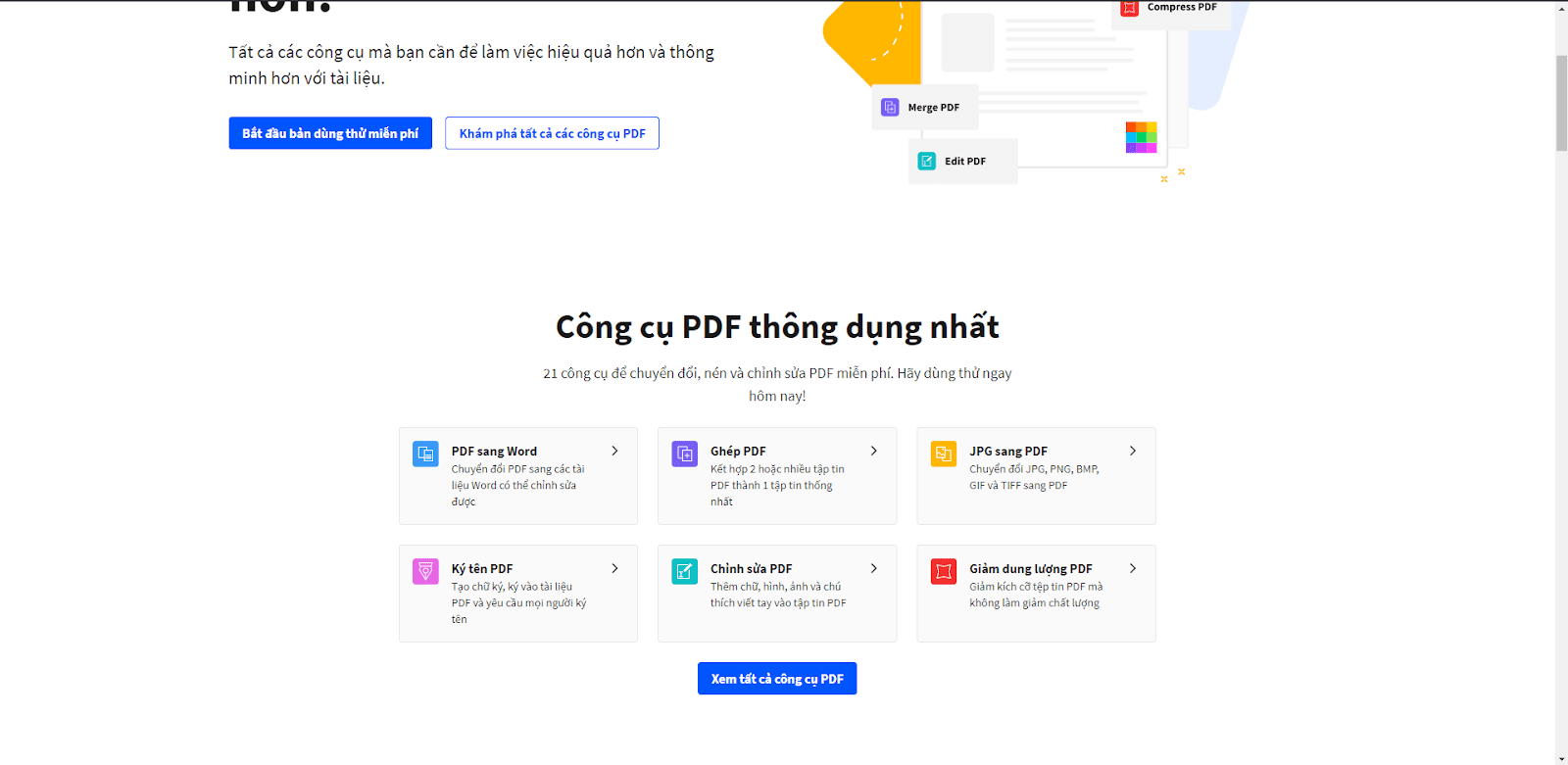
Tại trang chủ của Website, bạn di chuột xuống một đoạn để lựa chọn tính năng chuyển đổi phù hợp với nhu cầu bản thân. SmallPDF cung cấp rất nhiều các tính năng chuyển đổi như PDF to Word, Ghép PDF, Ký Tên,…
Bước 2: Sau khi lựa chọn mục chuyển file PDF sang word. Smallpdf sẽ chuyển sang giao diện giống như dưới đây. Tại đây bạn có thể bấm vào mục chọn các tệp để đi tới nơi lưu trữ file PDF cần chuyển đổi. Trong trường hợp bản đang sử dụng máy tính để bàn hoặc laptop, bạn cũng có thể sử dụng chuột để kéo thả trực tiếp file PDF vào khu vực khung màu xanh. Hệ thống sẽ tự động nhận diện và tải file của bạn lên hệ thống chuyển đổi của Smallpdf.
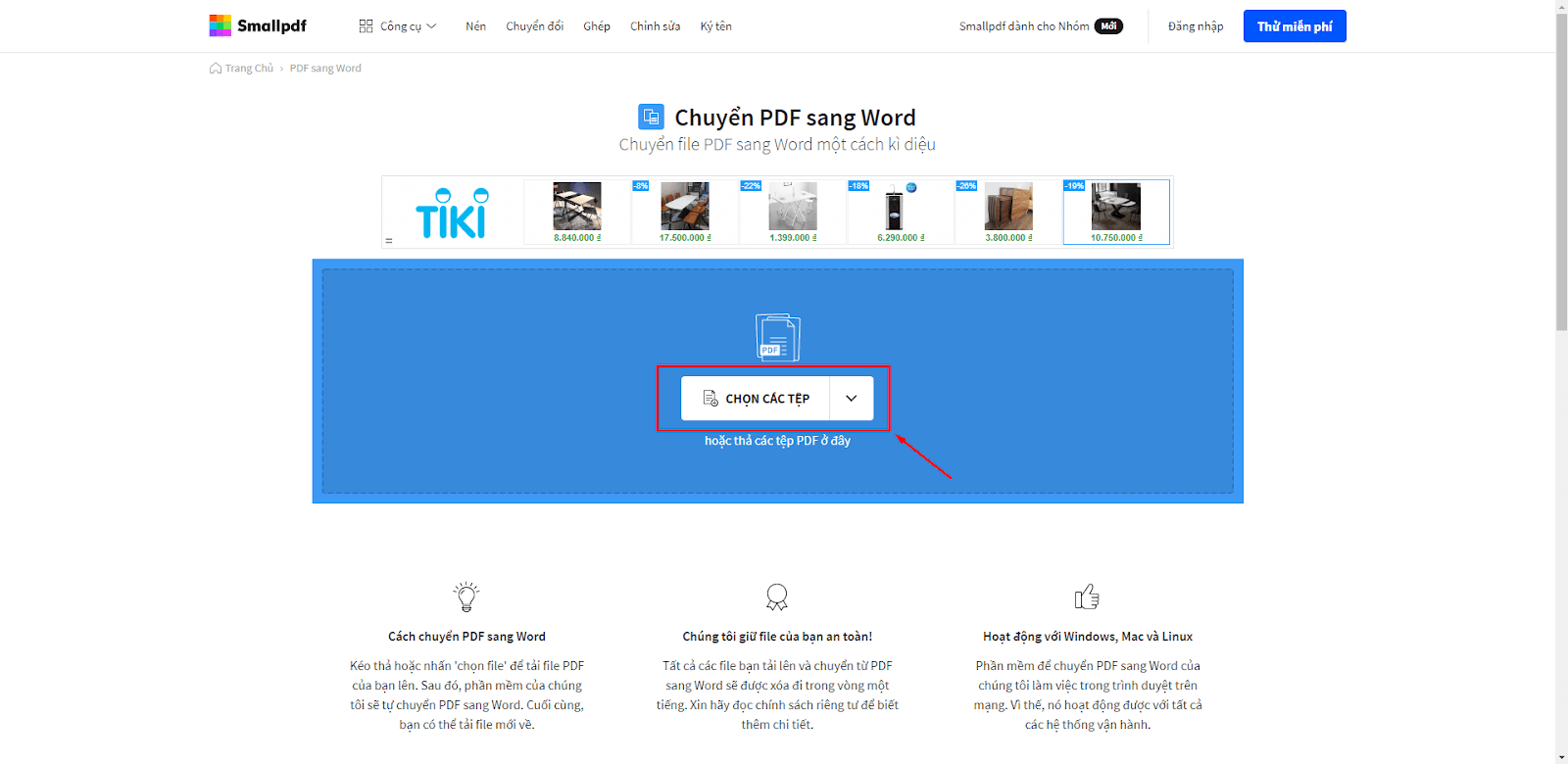
Bước 3: Kết thúc bước 2, bạn chờ đợi khoảng 1 vài phút để file được up lên hệ thống. Thời gian up file phụ thuộc vào tốc độ mạng, cũng như dung lượng của file PDF của mạng. Thông thường việc chuyển PDF sang Word bằng smallpdf chỉ được tối đa file 15MB mà thôi.
Khi việc tải lên hoàn tất. Bạn sẽ lựa chọn phương thức chuyển gồm chuyển sang word và chuyển sang word với OCR.
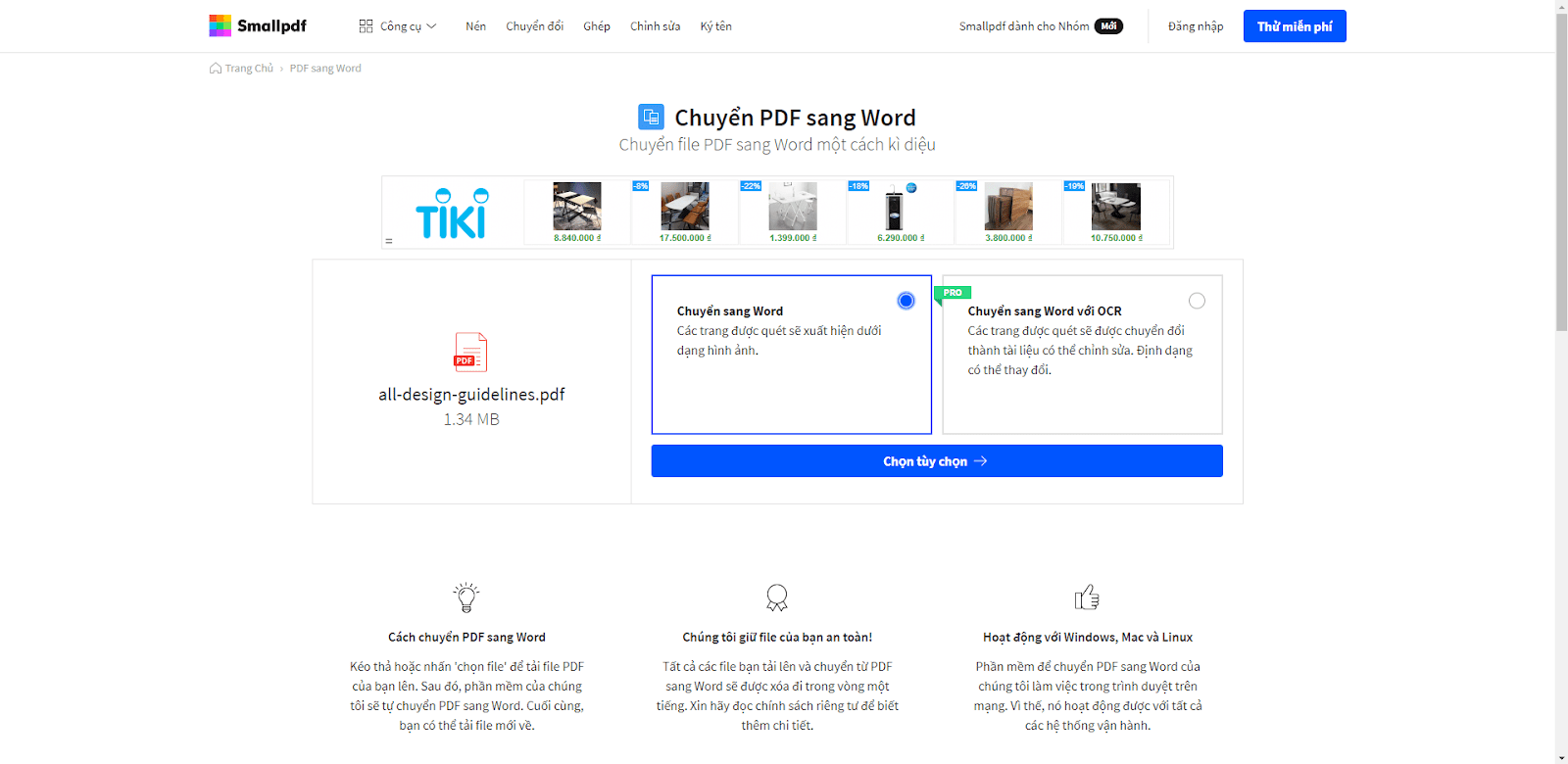
Với những bạn có nhu cầu chỉnh sửa cả dữ liệu text dạng ảnh trong PDF thì nên lựa chọn chế độ chuyển sang word với OCR. Tuy nhiên, nếu muốn sử dụng tính năng này thì bắt buộc phải nâng cấp lên tài khoản lên phiên bản pro để có thể sử dụng. Khi chọn được tính năng phù hợp bấm chọn tuỳ chọn là Smallpdf sẽ tiến hành chuyển từ PDF sang word.
Bước 4: bước cuối cùng là chờ đợi hệ thống làm thay phần việc của bạn. Khi giao diện của smallpdf hiện lên giống như dưới đây. Bạn chỉ cần bấm chọn tải về là có thể sử dụng như một file word thông thường.
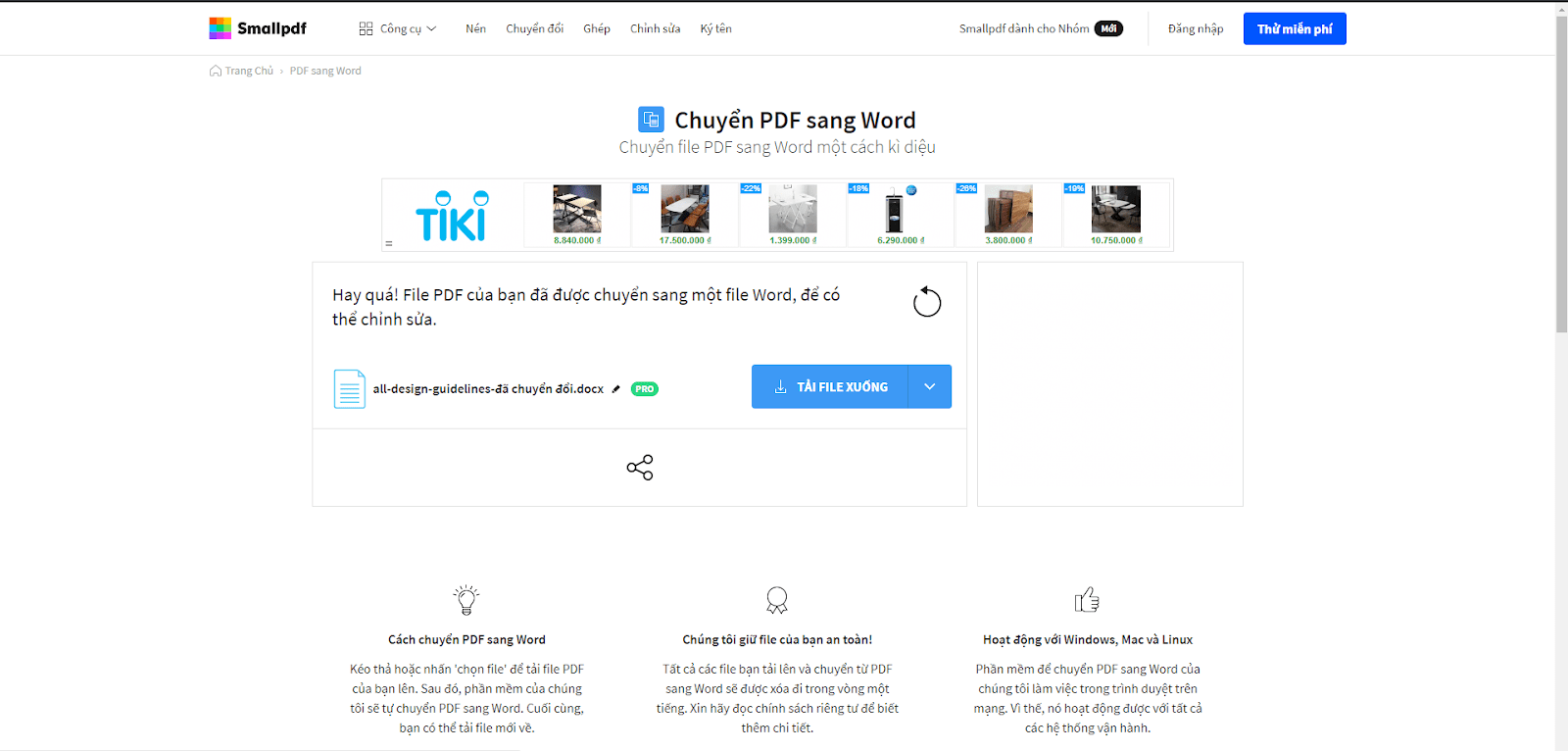
Sau khi đã chuyển file pdf sang file word, bạn hoàn toàn có thể sử dụng các tính năng, thủ thuật cơ bản của word một cách hoàn toàn bình thường mà không phải lo lắng sẽ phát sinh lỗi hay bị ảnh hưởng gì đến dữ liệu.
PDF chuyển sang word bằng website pdfcandy
Bên cạnh smallpdf, PDFcandy cũng là một trang web convert pdf to word phổ biến tại Việt Nam.
Sở hữu giao diện hiện đại, ít quảng cáo, đặc biệt trang web còn tạo riêng một phần mềm chuyển đổi dành cho hệ điều hành windows hỗ trợ việc chuyển đổi nhanh chóng, trong trường hợp không có internet. Pdfcandy chắc chắn là sự lựa chọn hàng đầu của rất nhiều người.
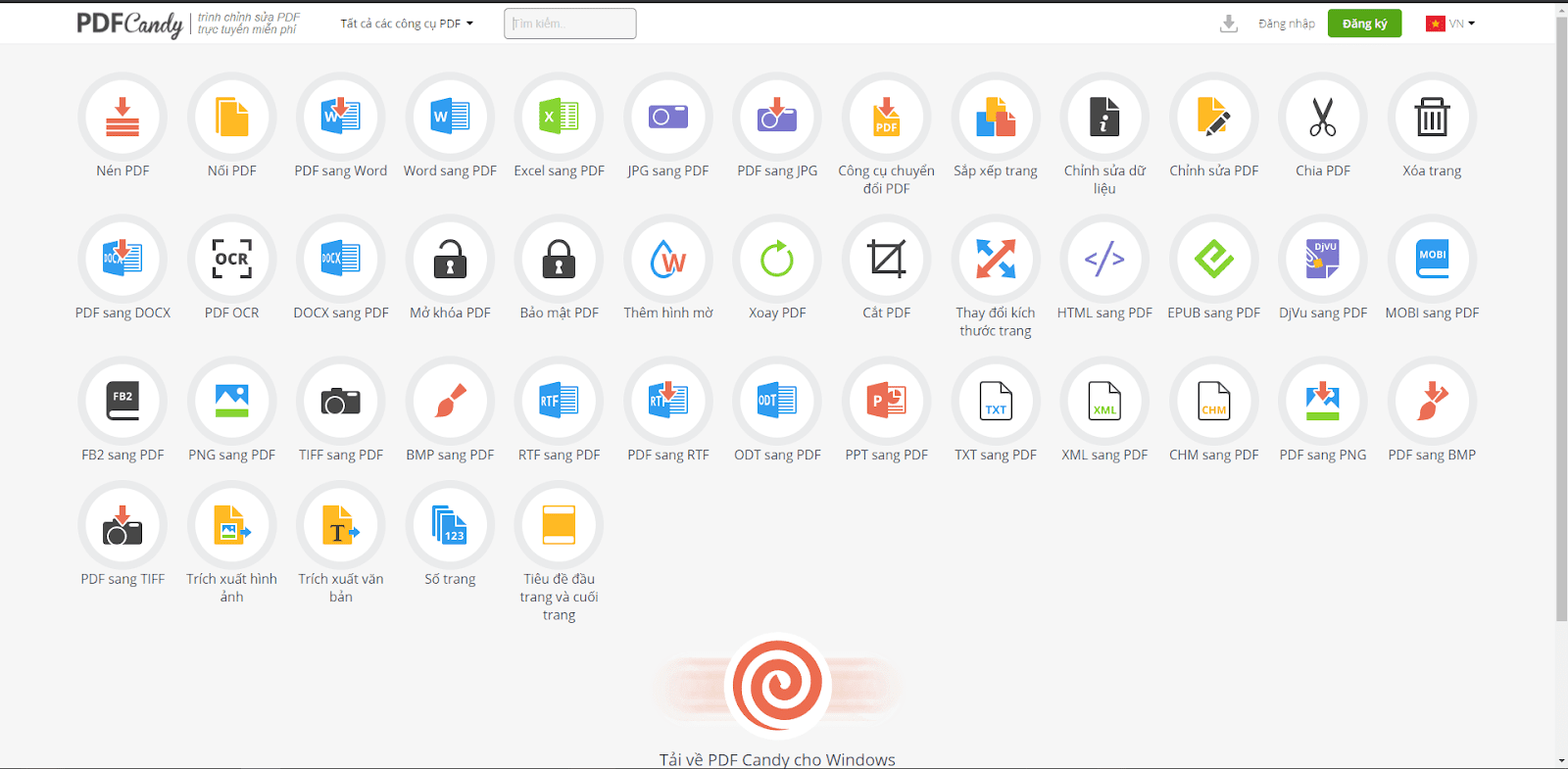
Hướng dẫn chuyển đổi pdf sang word
Bước 1: Truy cập website: https://pdfcandy.com/vn/ Bấm vào ô mục PDF sang word để chuyển sang giao diện chuyển đổi. Với trang web này bạn cũng có thể dễ dàng chuyển đổi pdf sang excel để sử dụng các tính năng tính năng thủ thuật excel khi cần chỉnh sửa thông tin dữ liệu file pdf khi không sở hữu file chỉnh sửa gốc.
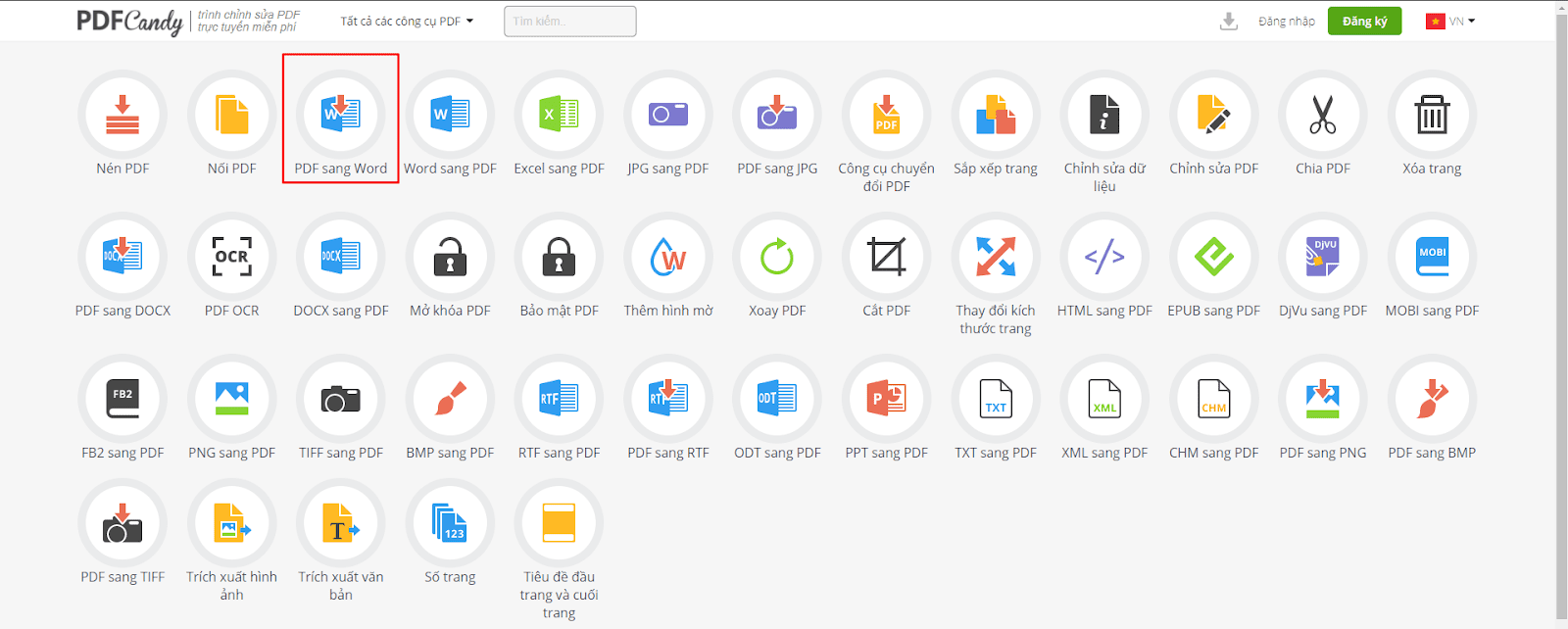
Bước 2: Kéo thả tập tin PDF cần chuyển đổi sang file word vào ô thêm tập tin.
Với những bạn lưu trữ file pdf trên google drive hoặc dropbox. Click chọn vào 2 biểu tượng nhỏ nằm bên phải nút thêm tập tin để thực hiện. Sau khi đăng nhập vào tài khoản google hoặc dropbox. PDFcandy sẽ hiện lên 1 giao diện giống như dưới đây.
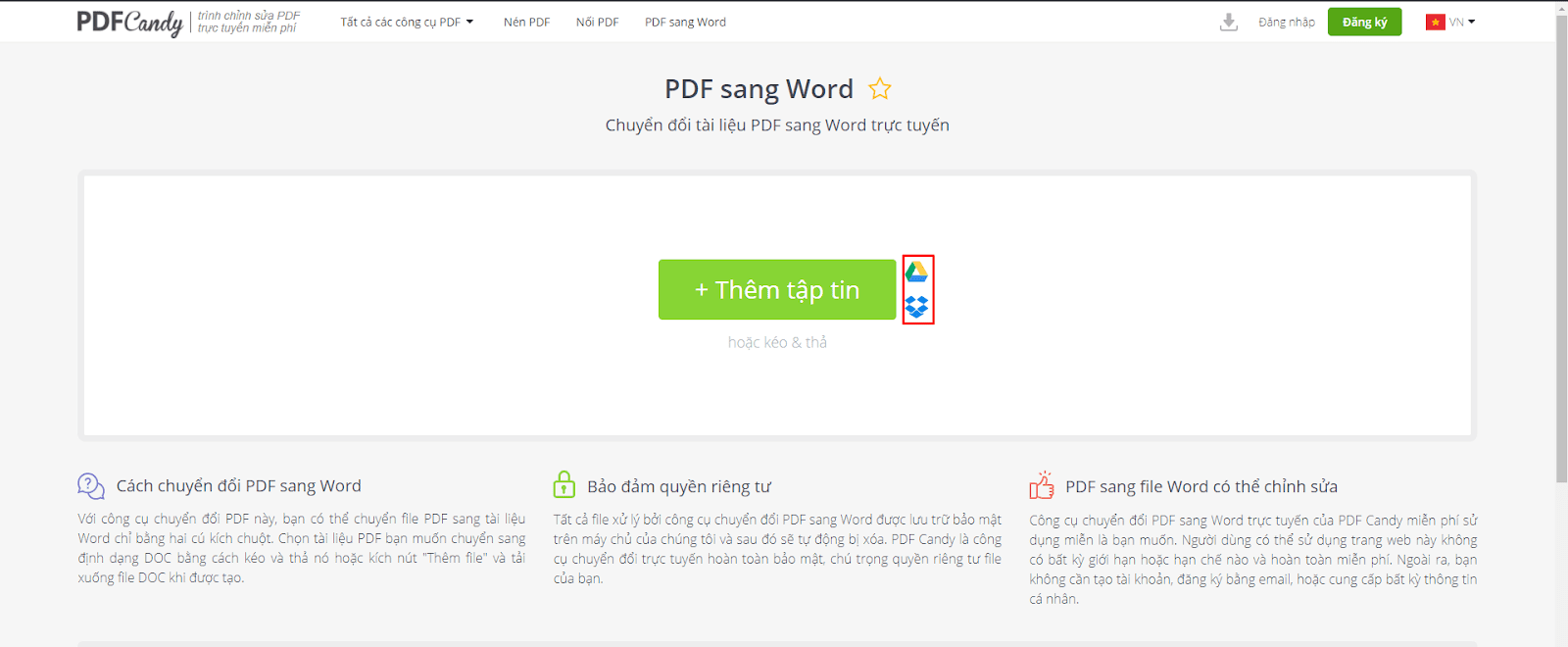
Click vào mục PDFs, lựa chọn file PDF mà bạn muốn chuyển đổi. Chọn select để tiến hành tải lên.
Bước 3: Chờ khoảng 1-3 phút để hệ thống thực hiển tải file và chuyển đổi dữ liệu PDF sang Docx. Khi hoàn hành, bạn chỉ cần bấm tải về hoặc bấm vào biểu tượng dropbox, google drive trong trường hợp muốn lưu trữ trực tiếp file đó lên bộ nhớ đám mây.
Chuyển đổi PDF sang word bằng website: pdf2doc
Trình chuyển đổi PDF sang word thông dụng thứ 3 mà chúng tôi muốn giới thiệu đến cho bạn là pdf2doc. Với trang web này, bạn không những có thể chuyển pdf sang docx mà còn có thể chuyển sang dạng file word cũ hơn là dạng .doc để sử dụng ở những hệ thống máy tính cũ không còn khả năng nâng cấp. Bên cạnh đó còn là rất nhiều các định dạng thông dụng và phổ biến khác dành cho những ai có nhu cầu chuyển đổi tệp sang những định dạng cần thiết
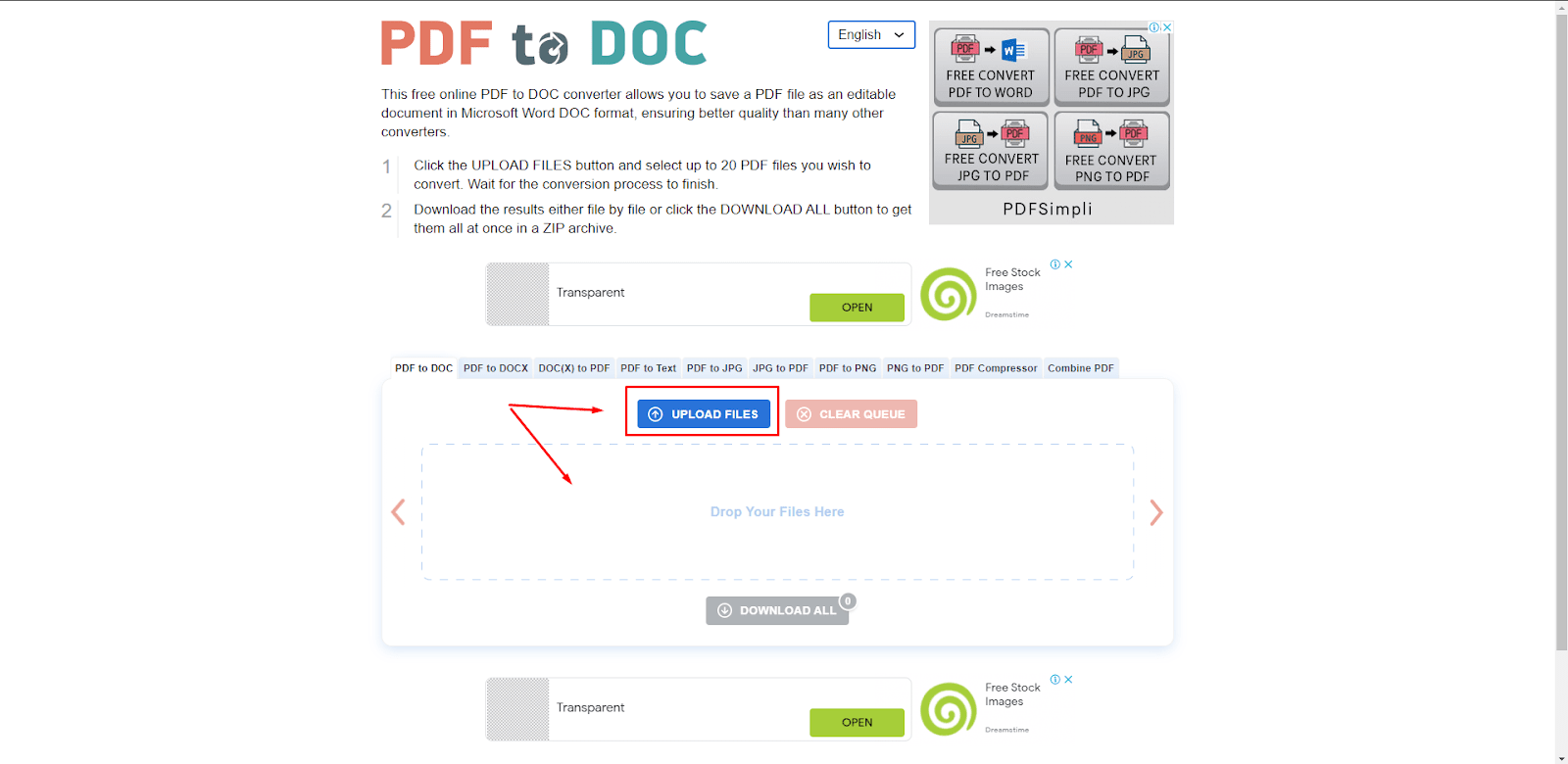
Đặc biệt, pdf2doc còn có một tính năng rất hay là cho phép chuyển đổi nhiều định dạng tệp pdf sang word cùng một lúc. Tối đa có thể lên tới chuyển đổi 20 tệp cùng 1 lúc. Nó sẽ cực kỳ phù hợp với những người thường xuyên phải làm việc số liệu trên pdf nhưng lại cần khả năng chỉnh sửa thông tin, dữ liệu khi cần thiết.
Hướng dẫn chuyển đổi
Bước 1: Truy cập vào website https://pdf2doc.com/. Ở giao diện chính, bạn bấm vào upload file hoặc kéo file trực tiếp trên máy tính thả vào khu vực “Drop Your File Here”.
Bước 2: Chờ khoảng 1-3 phút để hệ thống tải và chuyển đổi file của bạn sang dạng docx. Bấm Bấm Download để tải file file khi hệ thống hoàn thành.
Chuyển PDF sang word với công cụ Foxit
Foxit được biết đến là một trong những hãng phần mềm phát triển các phần mềm liên quan đến PDF nổi tiếng thế giới. Hiện nay, để hỗ trợ khách hàng dễ dàng hơn trong việc chuyển đổi dữ liệu từ PDF sang word. Hãng đã phát triển 1 website trực tuyến miễn phí riêng nhằm hỗ trợ khách hàng tối đa trong việc sử dụng.
Hướng dẫn sử dụng
Bước 1: Bạn truy cập vào website của Foxit theo đường link sau: https://www.foxit.com/pdf-to-word-converter/
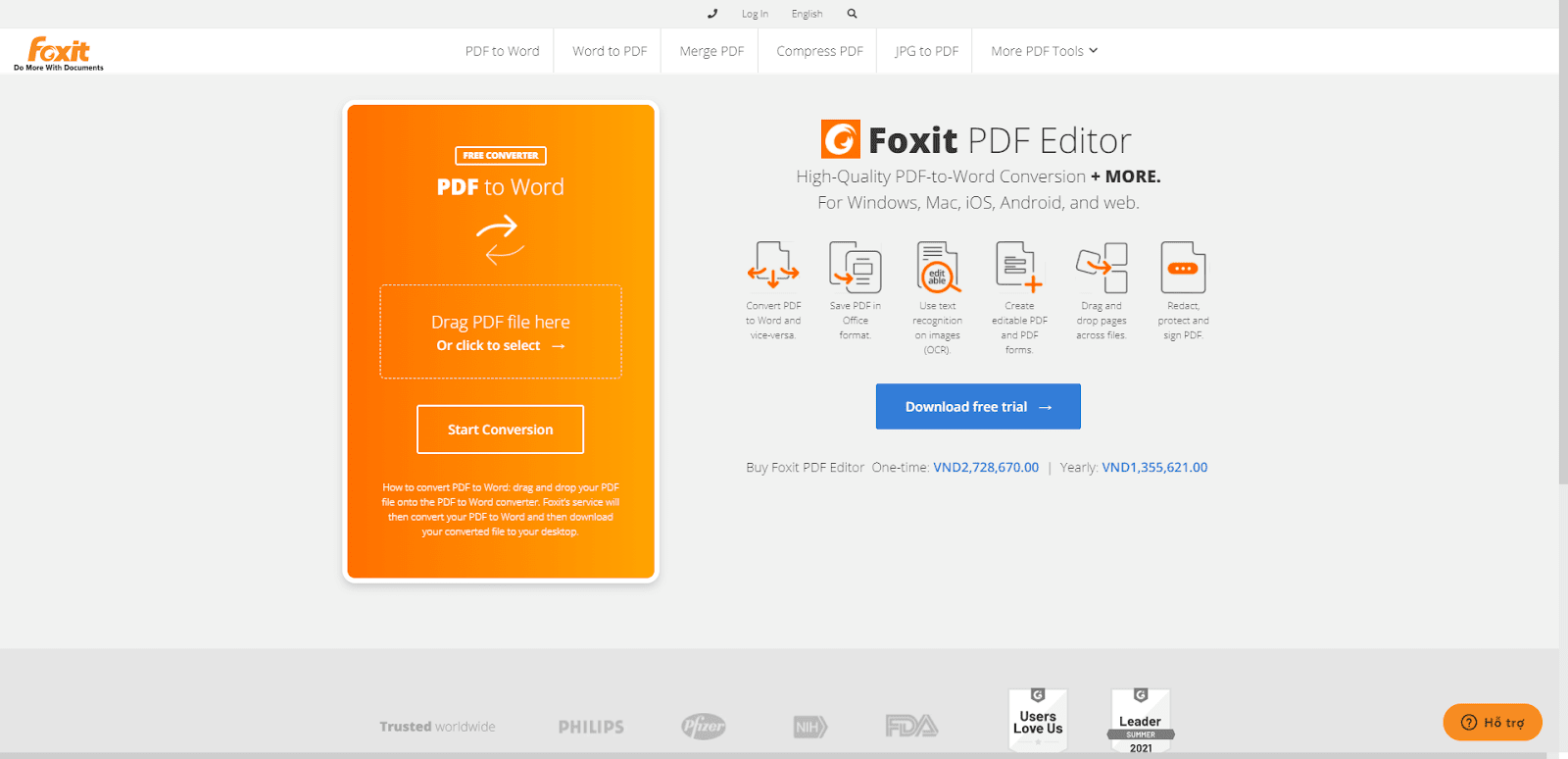
Bước 2: tại trang chủ của website. Bạn có thể kéo thả file PDF vào khu vực Drag, hoặc có thể bấm vào đó để thực hiện việc tải file. Bấm Start Conversion để tiến hành tải và chuyển đổi dữ liệu.
Bước 3: Sau khi hoàn thành việc convert. Bấm Download file để tại file word đã được chuyển đổi từ dạng PDF sang.
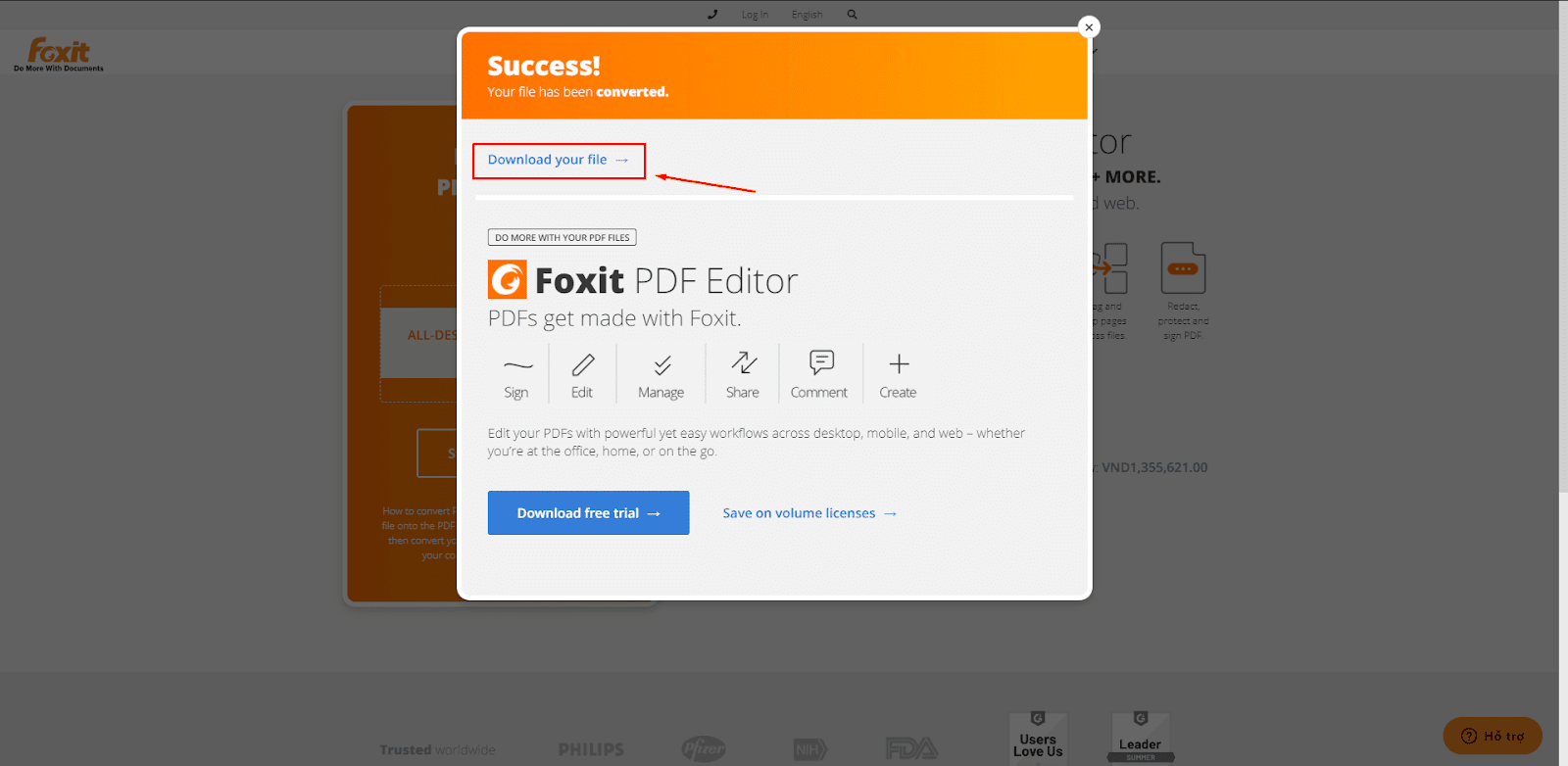
Sử dụng ilovePDF để chuyển sang file dạng word
Bên cạnh các trang web trực tuyến kể trên. Còn một trang web chuyển đổi pdf sang word nhanh chóng với giao diện thân thiện là ilovePDF. Sở hữu giao diện trực quan cùng hệ thống xử lý tự động thông minh, ilovePDF hỗ trợ bạn rất nhiều dạng chuyển đổi file pdf như: pdf sang excel, PDF sang ảnh, PDF sang powerpoint,…thậm chí là bổ sung chỉnh sửa thông tin trực tiếp trên PDF mà không cần phải convert sang các dạng file tài liệu khác.
Hướng dẫn sử dụng
Bước 1: Truy cập vào trang web của ilovePDF theo đường dẫn sau: https://www.ilovepdf.com/vi
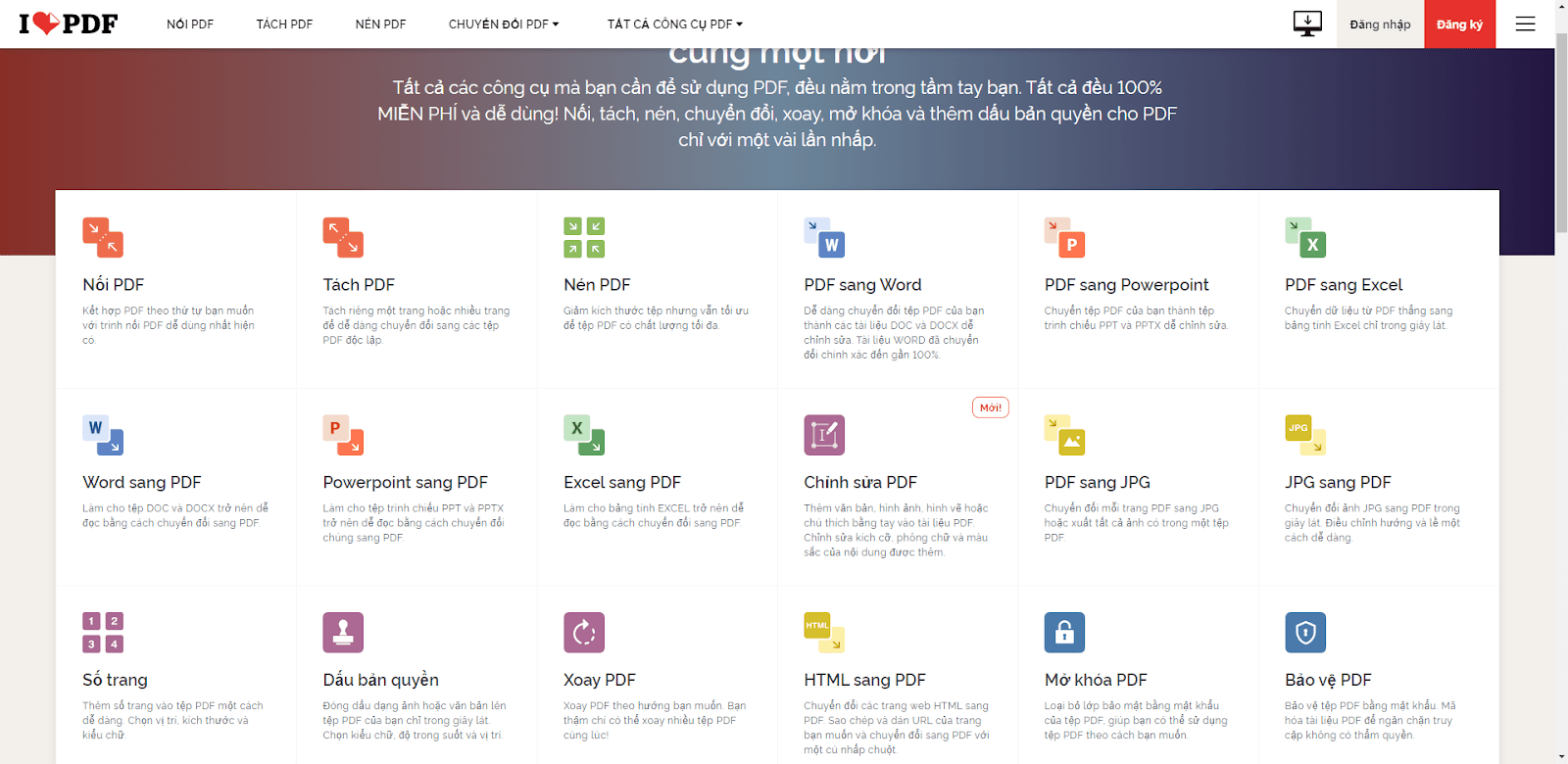
Bước 2: bấm chọn mục chuyển đổi file PDF sang dạng khác. Cụ thể ở trường hợp này là PDF to Word.
Ở giao diện convert bấm chọn tệp hoặc kéo thả file mà bạn cần convert vào website.
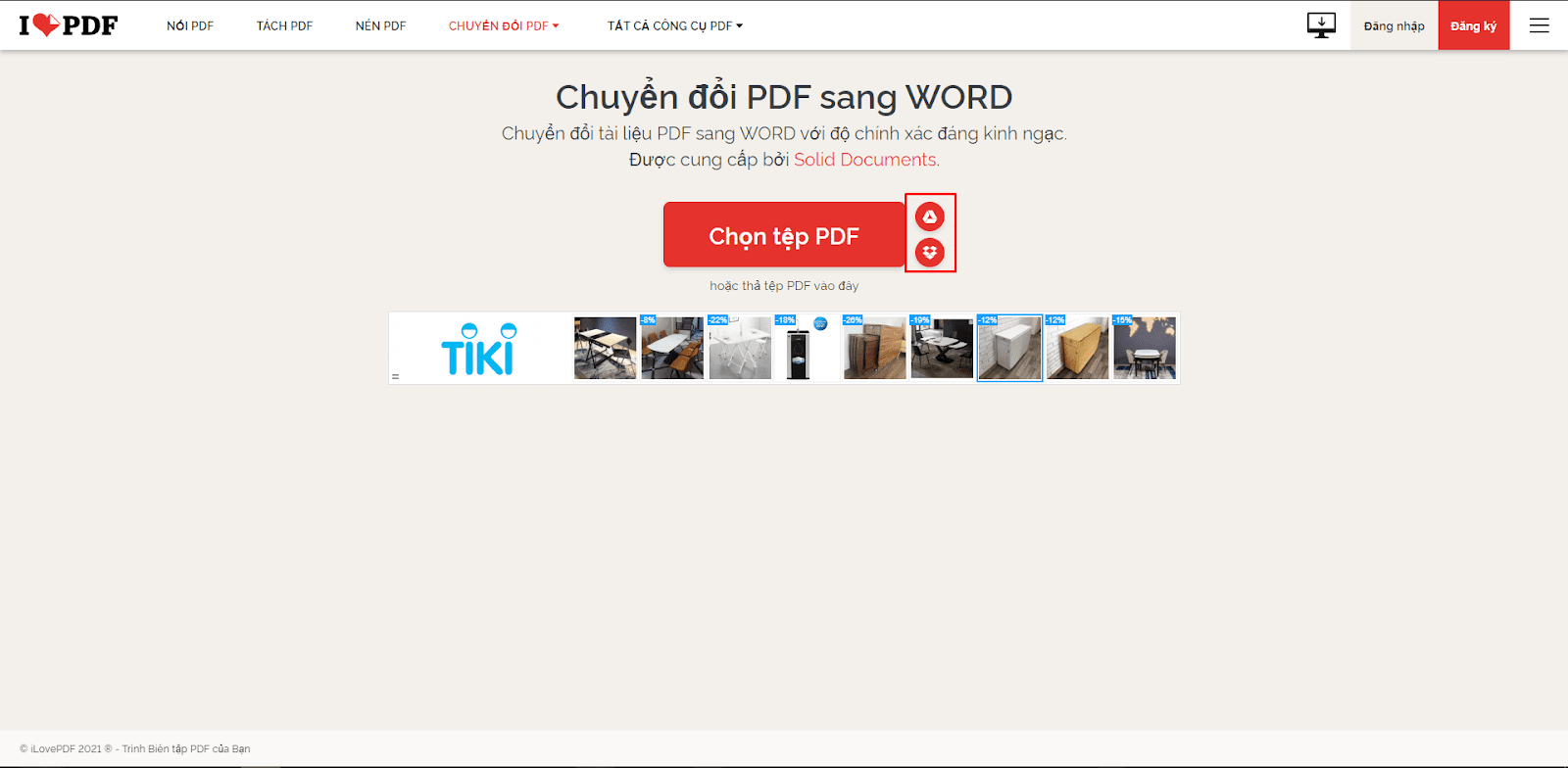
Bạn cũng có thể chuyển đổi trực tiếp các file trên Google drive hoặc dropbox với 2 nút nằm ở bên cạnh nút chọn tệp.
Bước 3: Sau khi chọn được file PDF cần convert. Website sẽ hiện lên như sau.
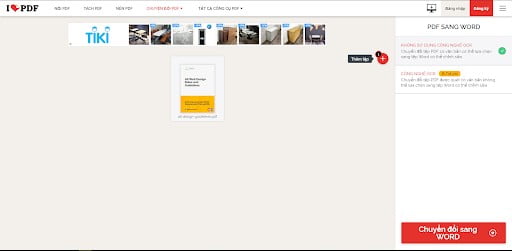
Ở bước này có 2 cách convert gồm convert với công nghệ OCR hoặc không có công nghệ OCR. Nếu file PDF của bạn không bị mã hoá thì chỉ cần sử dụng chức năng convert không sử dụng OCR. Trong trường hợp file PDF đã được mã hoá nhằm ngăn chặn không cho chỉnh sửa thì hãy sử dụng convert với công nghệ OCR. Tuy nhiên, để sử dụng tính năng này, bạn cần phải trả một khoản phí nhất định.
Bước 4: bấm chuyển đổi sang WORD. Chờ một vài phút, đường link tải xuống sẽ hiện lên để bạn tiến hành tải file.
Chuyển từ PDF sang Word bằng convertpdftoword
Mặc dù các trang web trực tuyến ở trên đều có khả năng chuyển đổi file PDF nhanh chóng và đơn giản. Tuy nhiên, trong trường hợp bạn có 1 file PDF sử dụng font chữ đặc biệt, hoặc font chữ mà máy bạn không có. Trong trường hợp này việc convert pdf sang word sẽ gặp tình trạng lỗi phông chữ khiến bạn không thể đọc hiểu nội dung file. Lúc này, trang web convertpdftoword sẽ là giải pháp cực kỳ phù hợp dành cho bạn.
Với hệ thống trình chuyển đổi tiên tiến, nó sẽ tự động dịch và convert dữ liệu sang font chữ thích hợp và được hỗ trợ ở mọi loại máy tính, thiết bị điện tử. Nhờ đó, file PDF convert sẽ không gặp tình trạng lỗi phông nữa.
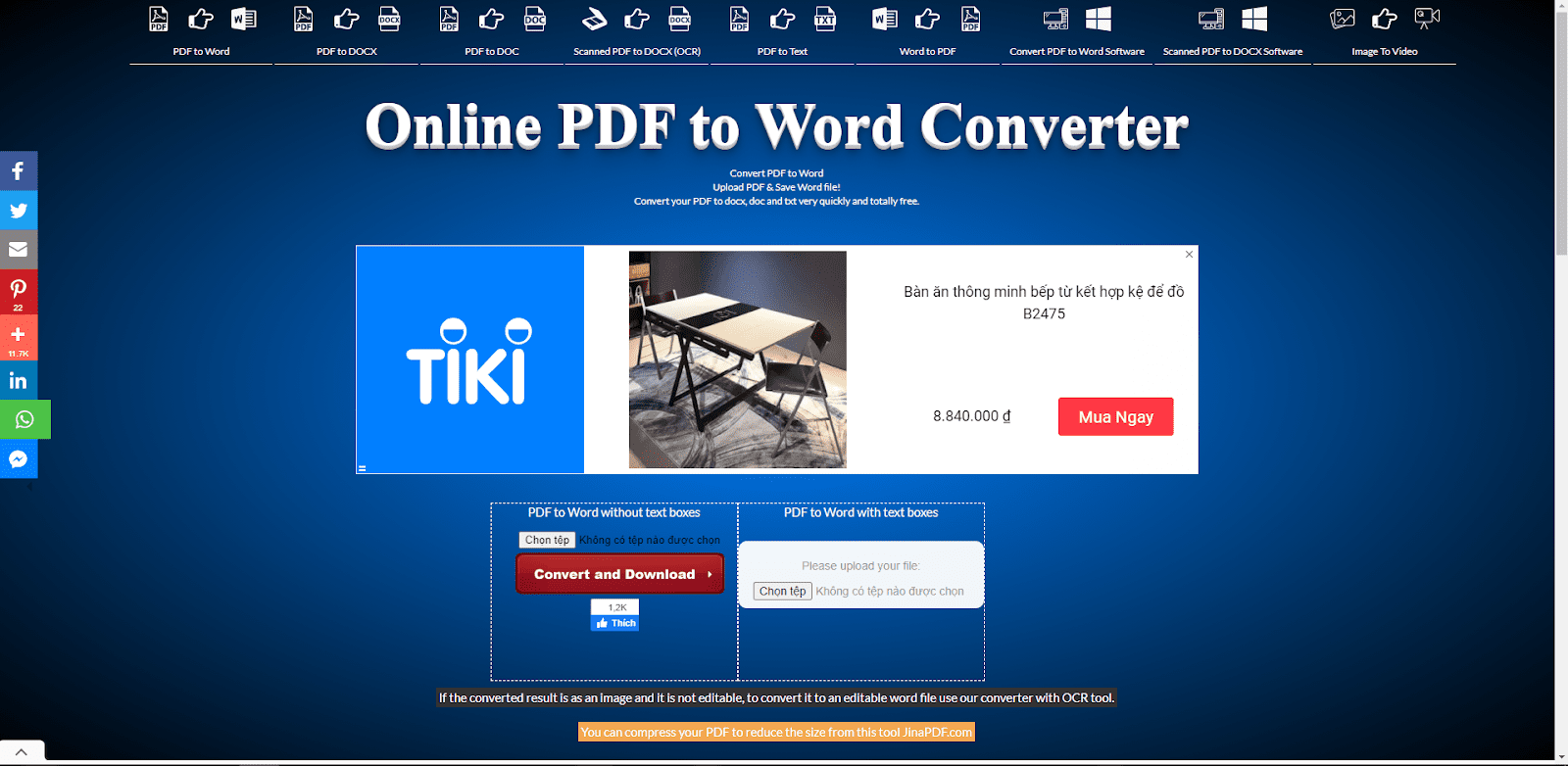
Hướng dẫn thực hiện.
Bước 1: Truy cập vào trang web https://www.convertpdftoword.net/
Ở giao diện chính của website có 2 thư mục chính trong convert là: PDF to word without text boxes và PDF to word with text boxes.
Trong đó, PDF to word without text boxes được sử dụng nếu file pdf của bạn chứa dữ liệu dạng bảng. Và mục còn lại sử dụng trong việc chuyển pdf sang word không có bảng dữ liệu.
Bước 2: Bấm “chọn tệp”, lựa chọn file pdf chuyển sang word. Nhấn convert and Download. Khi đó hệ thống website sẽ chuyển dữ liệu từ dạng PDF sang Word.
Sử dụng Google Drive để chuyển PDF sang word
Ngoài việc sử dụng các trang web trực tuyến kể trên để chuyển đổi pdf sang word bạn cũng có thể sử dụng trực tiếp Google Drive để convert file PDF. Đây sẽ là một mẹo vô cùng hay dành cho những bạn thường xuyên sử dụng Google Doc thay cho Microsoft Office. Cách thực hiện như sau
Bước 1: Truy cập vào Google Drive của bạn. Tại đây, kéo thả trực tiếp file PDF trên máy tính vào Drive.
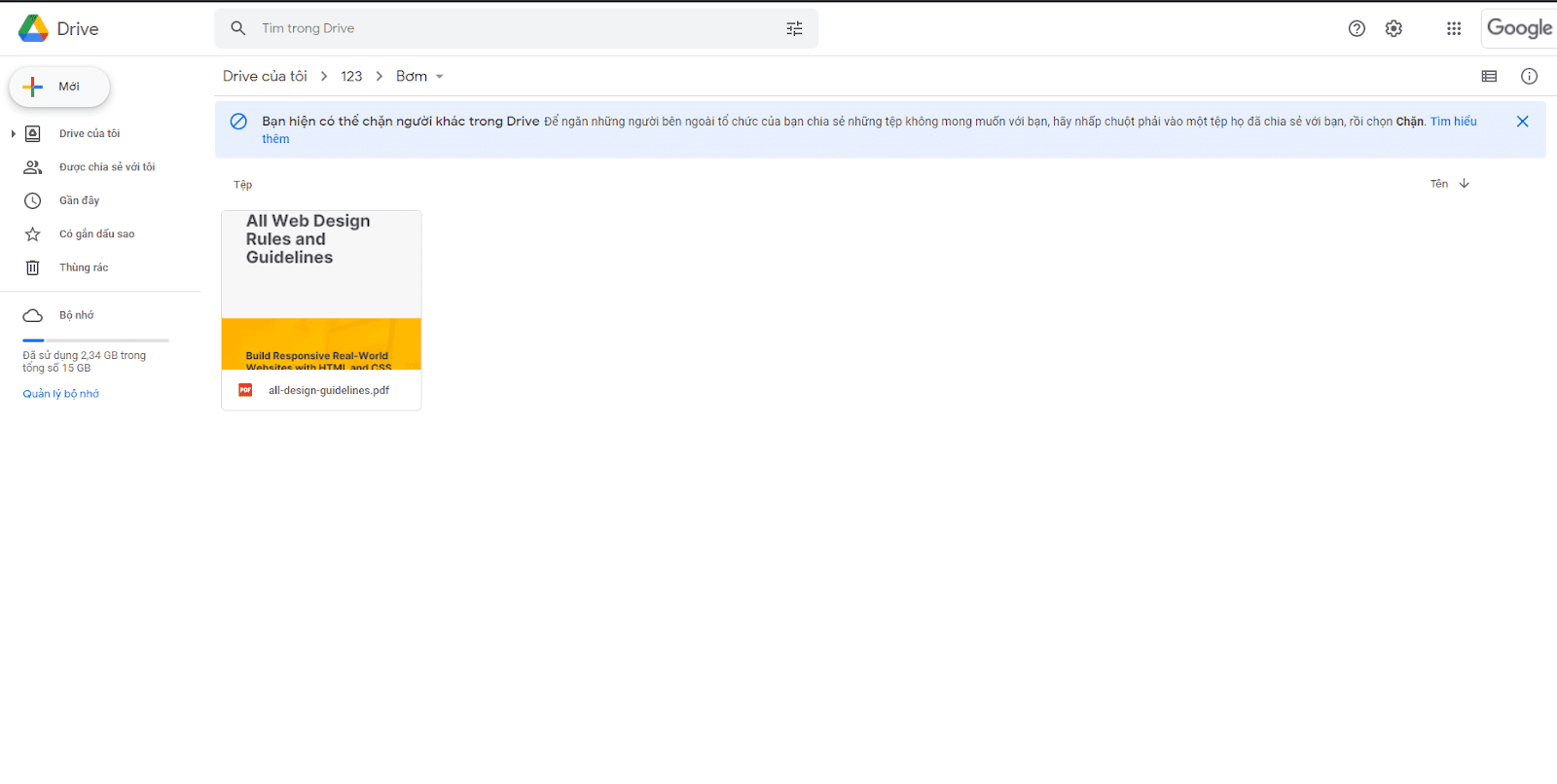
Bước 2: Sau khi tải xuống file lên hoàn tất, bấm chuột phải vào file vừa tải chọn mở bằng (open with) -> Google tài liệu ( Google Docs)
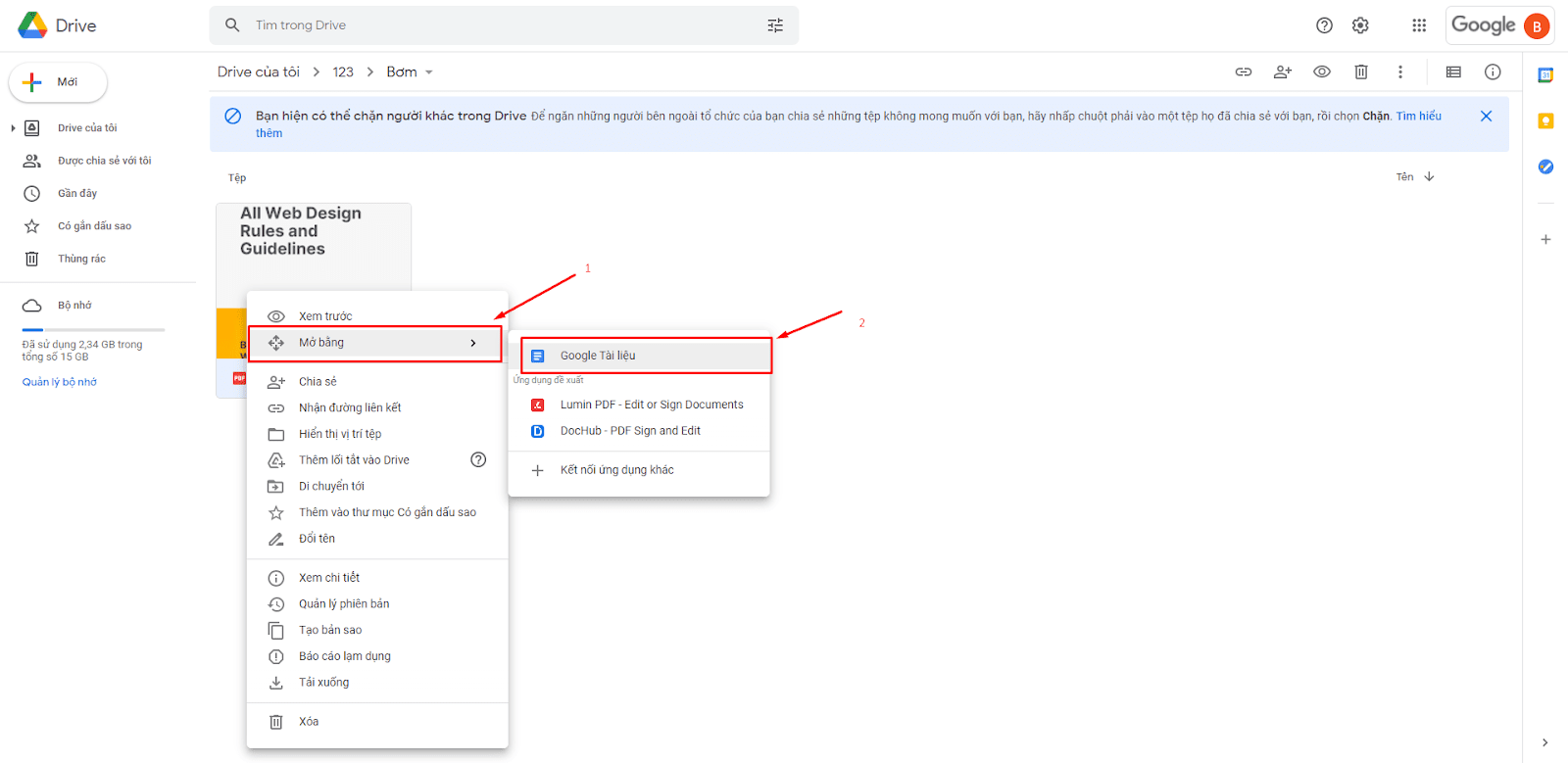
Bước 3: sau khi bấm xong, bạn chờ một lát để hệ thống tiến hành convert nội dung file PDF. Khi hoàn tất, file word sẽ xuất hiện tại cùng thư mục nơi lưu trữ PDF. Bạn có thể tải xuống về để chỉnh sửa bằng Office hoặc có thể chỉnh sửa trực tiếp bằng Google Docs.
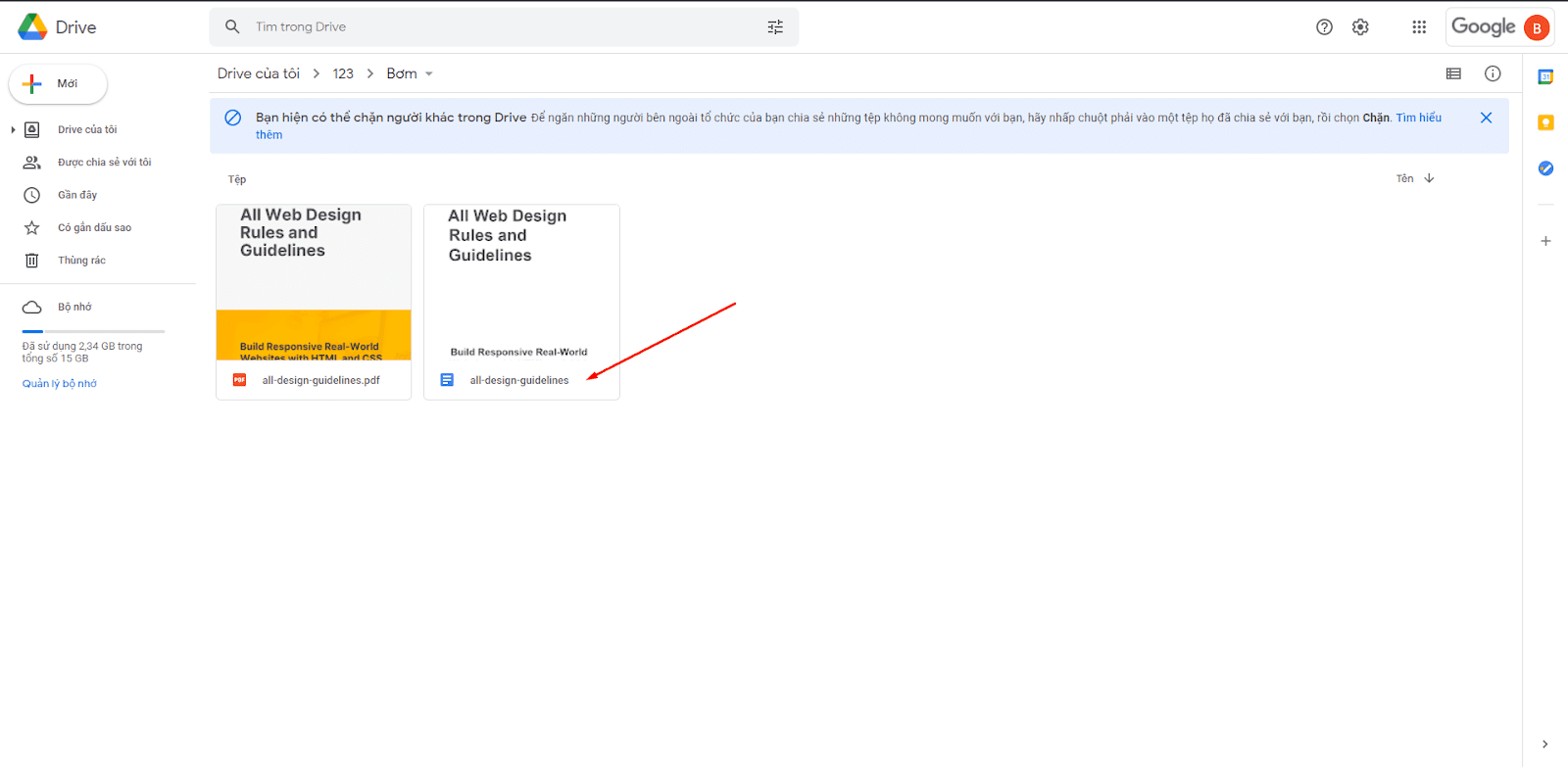
Vậy là Quatest đã giới thiệu đến cho độc giả 7 cách chuyển PDF sang Word vô cùng đơn giản và nhanh chóng mà ai cũng có thể thực hiện được Hi vọng với bài viết hữu ích này, bạn sẽ rút ngắn được thời gian làm việc, cũng như giúp cho hiệu suất công việc của bạn được tốt hơn. Nếu các bạn thích đọc sách PDF thì cũng có thể tham khảo trang web sachvui.com.vn có rất nhiều sách pdf hay nhé
____________________________________________________